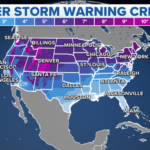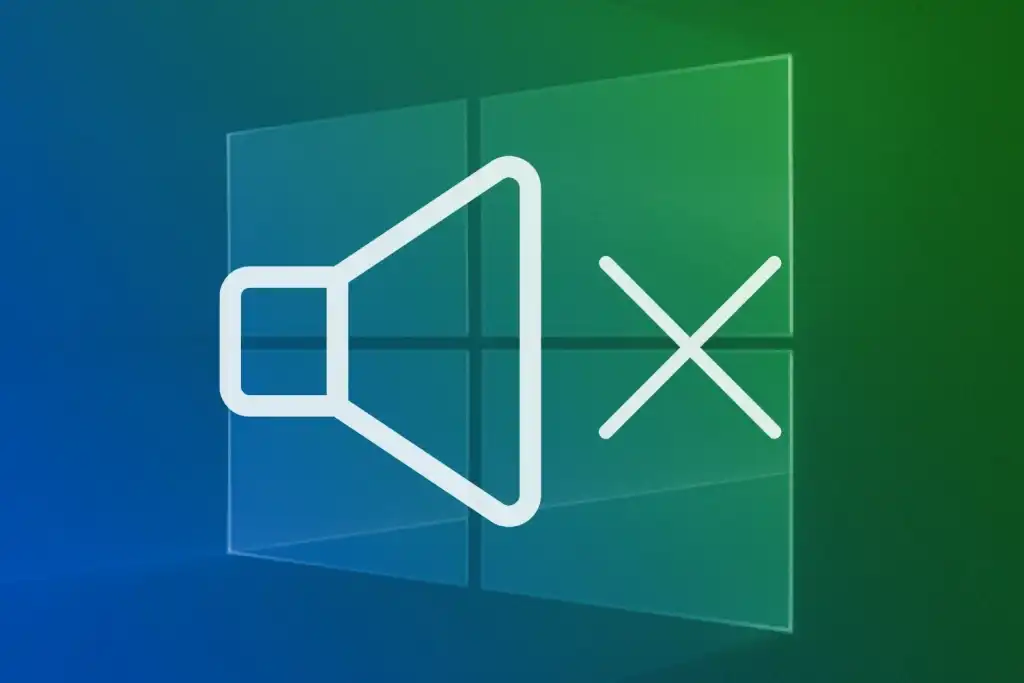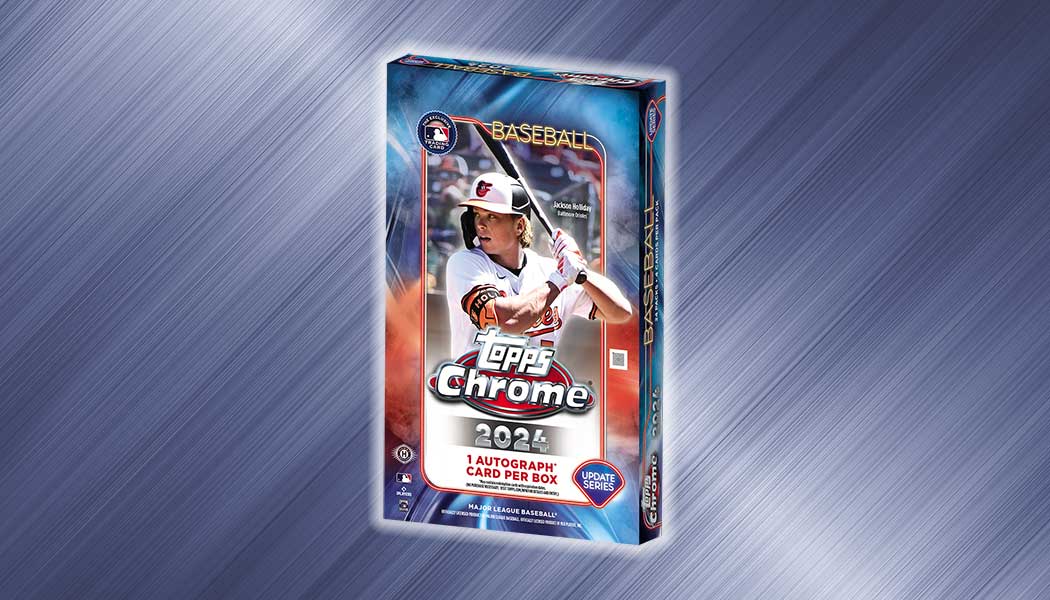Sound problems on your computer can be frustrating, especially if you rely on audio for work, entertainment, or communication. Whether you’re experiencing no sound at all, distorted audio, or intermittent sound issues, there are several troubleshooting steps you can take to restore audio functionality to your computer. In this guide, we’ll explore simple and effective solutions to fix sound problems on your computer.
Step 1: Check Volume and Mute Settings
The first step in troubleshooting sound problems is to check the volume and mute settings on your computer. Here’s how to do it:
- Look for the volume icon in the system tray (usually located in the bottom-right corner of the screen on Windows computers).
- Click on the volume icon to open the volume control panel.
- Ensure that the volume is turned up and that the sound is not muted. If the volume is low or muted, adjust the settings accordingly.
Step 2: Test Different Audio Sources
Sometimes, sound issues may be specific to certain applications or media files. Test the audio with different sources, such as music files, videos, online streaming services, or system sounds, to determine if the problem is widespread or isolated to a particular source.
Step 3: Check Audio Connections and Cables
Ensure that all audio connections and cables are securely plugged in to the appropriate ports on your computer and external speakers or headphones. If you’re using external speakers or headphones, try connecting them to a different audio port to rule out port-related issues.
Step 4: Update Audio Drivers
Outdated or corrupted audio drivers can cause sound problems on your computer. Here’s how to update audio drivers on different operating systems:
- Windows:
- Right-click on the Start button and select “Device Manager” from the menu.
- Expand the “Sound, video and game controllers” category.
- Right-click on your audio device and select “Update driver.”
- Choose the option to search automatically for updated driver software.
- macOS:
- Go to the Apple menu > System Preferences > Software Update.
- If updates are available, click “Update Now” to install them.
- Linux:
Depending on your Linux distribution, you may need to use a package manager or command-line tools to update audio drivers. Refer to your distribution’s documentation for specific instructions.
Step 5: Run Audio Troubleshooters
Both Windows and macOS have built-in audio troubleshooters that can automatically detect and fix common sound problems. Here’s how to run them:
- Windows:
- Right-click on the volume icon in the system tray and select “Troubleshoot sound problems.”
- Follow the on-screen instructions to diagnose and fix audio issues.
- macOS:
- Go to the Apple menu > System Preferences > Sound.
- Click on the “Output” tab, then select your audio device.
- Click the “Output volume” slider to adjust the volume level.
- If the issue persists, click on “Sound Effects” and select a different sound output.
Step 6: Check Audio Settings and Software
Ensure that audio settings within your operating system and individual applications are configured correctly. For example, check the sound settings in system preferences or control panel, audio settings in multimedia applications, and volume controls within web browsers.
Step 7: Perform a System Restore or Reset (Last Resort)
If none of the above steps resolve the sound problem, you may need to perform a system restore (Windows) or reset (macOS) to restore your computer to a previous state with working audio settings. This should be considered as a last resort, as it will revert system settings and potentially delete some data. Make sure to back up any important files before proceeding.
Sound problems on your computer can be frustrating, but with these troubleshooting steps, you can often restore audio functionality and enjoy uninterrupted sound playback. Start by checking volume and mute settings, testing different audio sources, and verifying audio connections. Updating audio drivers, running audio troubleshooters, and checking audio settings are additional steps you can take to fix the problem. If all else fails, consider performing a system restore or reset as a last resort.