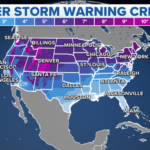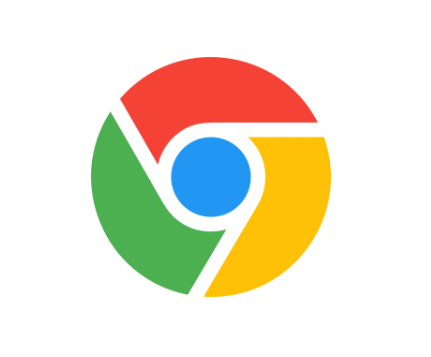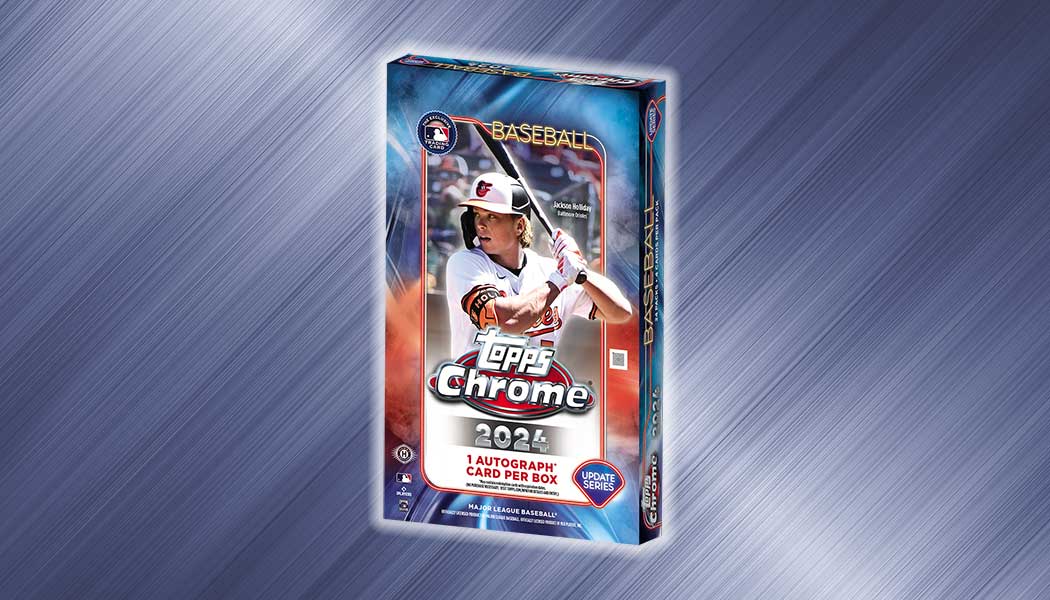Google Chrome is a free web browser developed by Google. It is one of the most widely used web browsers globally and is known for its fast performance, user-friendly interface, and extensive range of features. Google Chrome is available for various operating systems, including Windows, macOS, Linux, Android, and iOS.
Features of Google Chrome:
Speed: Google Chrome is known for its fast browsing speed. It uses a powerful JavaScript engine called V8, which helps websites load quickly, making for a smooth browsing experience.
User-friendly interface: Chrome has a clean and minimalist interface that is easy to navigate. The omnibox, a combined address bar and search bar, makes it convenient to search for information or enter website URLs in one place.
Tab management: Chrome allows users to open multiple tabs in a single window, making it easy to switch between different websites. Users can also drag and drop tabs to rearrange them or create tab groups for better organization.
Extensions: Chrome supports a wide range of extensions, which are small programs that add additional functionality to the browser. Extensions can be used for various purposes, such as ad-blocking, password management, productivity tools, and more.
Syncing across devices: Chrome allows users to sync their bookmarks, history, passwords, and other data across multiple devices, including desktop computers, laptops, smartphones, and tablets. This makes it easy to access your browsing data from different devices seamlessly.
Security: Google Chrome has robust security features, including built-in protection against malware and phishing attacks. It also regularly updates to address security vulnerabilities and offers features such as safe browsing, sandboxing, and auto-updates to keep users safe while browsing the web.
Customization: Chrome offers various customization options, such as themes, wallpapers, and personalized settings, allowing users to personalize their browsing experience according to their preferences.
Developer tools: Chrome has built-in developer tools that allow web developers to inspect and debug web pages, test code, and analyze performance, making it a popular choice among web developers and designers.
In conclusion, Google Chrome is a popular web browser known for its speed, user-friendly interface, and extensive range of features. Whether you’re a casual internet user or a web developer, Chrome offers a robust and customizable browsing experience for a wide range of users.
Installing Google Chrome is a simple process that can be done in a few easy steps. Here’s a step-by-step guide on how to install Google Chrome on a Windows, macOS, or Linux computer:
Download and Install Chrome For Windows:
Step 1: Open a web browser such as Internet Explorer or Microsoft Edge.
Step 2: Go to the official Google Chrome website by typing “chrome.com” in the address bar and pressing Enter.
Step 3: On the Google Chrome website, click on the “Download” button, which will automatically detect your operating system and provide you with the correct version of Chrome to download.
Step 4: Click on the “Accept and Install” button to accept the terms of service and initiate the download.
Step 5: Once the download is complete, locate the downloaded file (usually in the Downloads folder) and double-click on it to run the installation.
Step 6: Follow the on-screen prompts to install Google Chrome, including choosing the installation location and whether to set Chrome as your default browser.
Step 7: After installation, Chrome will automatically launch, and you can start using it as your web browser.
Download and Install Chrome For macOS:
Step 1: Open a web browser such as Safari.
Step 2: Go to the official Google Chrome website by typing “chrome.com” in the address bar and pressing Enter.
Step 3: On the Google Chrome website, click on the “Download” button, which will automatically detect your operating system and provide you with the correct version of Chrome to download.
Step 4: Click on the “Accept and Install” button to accept the terms of service and initiate the download.
Step 5: Once the download is complete, locate the downloaded file (usually in the Downloads folder) and double-click on it to open the disk image file.
Step 6: Drag and drop the Google Chrome application into the “Applications” folder to install Chrome on your Mac.
Step 7: After installation, you can find Google Chrome in your Applications folder, and you can start using it as your web browser.
Download and Install Chrome For Linux:
Step 1: Open a terminal window.
Step 2: Enter the following commands one by one to download and install Google Chrome, depending on your Linux distribution:
For Ubuntu/Debian: (ruby)
wget https://dl.google.com/linux/direct/google-chrome-stable_current_amd64.deb
sudo dpkg -i google-chrome-stable_current_amd64.deb
For Fedora: (ruby)
wget https://dl.google.com/linux/direct/google-chrome-stable_current_x86_64.rpm
sudo dnf install google-chrome-stable_current_x86_64.rpm
For CentOS/RHEL: (ruby)
wget https://dl.google.com/linux/direct/google-chrome-stable_current_x86_64.rpm
sudo yum install google-chrome-stable_current_x86_64.rpm
Step 3: Once the installation is complete, you can start Google Chrome by typing “google-chrome” in the terminal or by finding it in your applications menu.
That’s it! You have successfully installed Google Chrome on your Windows, macOS, or Linux computer. You can now open Chrome and start browsing the web with one of the most popular web browsers available.