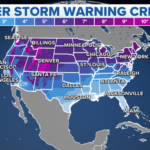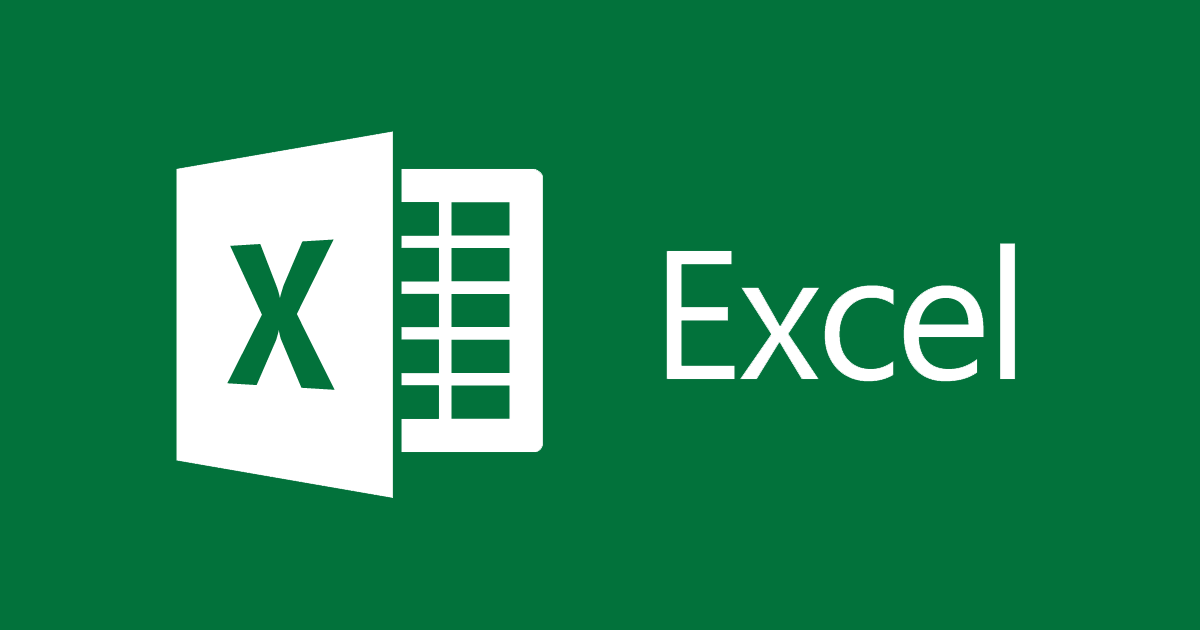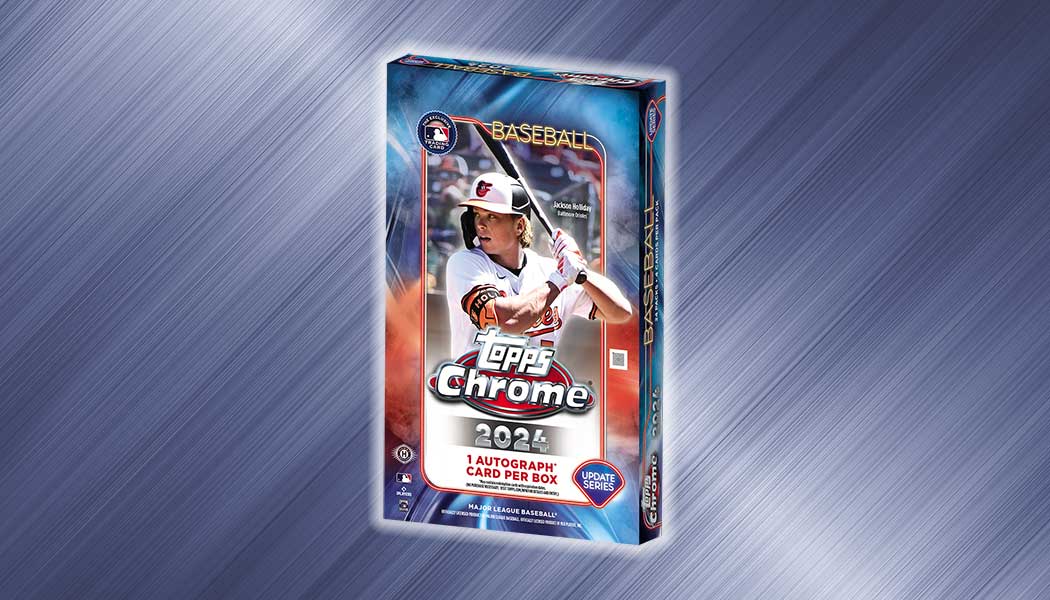Welcome to the world of Microsoft Excel! Whether you’re a complete novice or just looking to brush up on the basics, this guide will help you get started with one of the most powerful spreadsheet tools available. Excel is widely used for data management, analysis, and visualization, making it an essential skill for students, professionals, and anyone interested in organizing information.
Introduction to Excel
Microsoft Excel is a spreadsheet program that allows you to store, organize, and analyze data. It is part of the Microsoft Office suite and is used by millions of people worldwide. Excel is highly versatile and can be used for a variety of tasks, from simple calculations to complex data analysis.
Navigating the Excel Interface
When you open Excel, you’ll be greeted by a grid of cells. Each cell is identified by a unique combination of a letter and a number (e.g., A1, B2). Here’s a quick rundown of the main components of the Excel interface:
- Ribbon: The toolbar at the top of the window, divided into tabs (Home, Insert, Page Layout, etc.), each containing groups of related commands.
- Formula Bar: Located below the Ribbon, this bar displays the contents of the currently selected cell and allows you to enter or edit data and formulas.
- Worksheet: The grid where you enter your data. Each worksheet contains cells arranged in rows and columns.
- Sheet Tabs: At the bottom of the window, these tabs allow you to switch between different worksheets within the same workbook.
- Status Bar: Located at the bottom of the window, it displays information about the current mode and provides quick access to certain functions.
Basic Operations
Entering Data
- Click on a cell to select it.
- Type your data (text, numbers, or dates).
- Press Enter to move to the next cell below, or use Tab to move to the next cell to the right.
Selecting Cells
- Click and drag to select a range of cells.
- Hold down Ctrl while clicking to select multiple non-adjacent cells.
Copying and Pasting
- Select the cell(s) you want to copy.
- Press Ctrl+C to copy.
- Select the destination cell(s).
- Press Ctrl+V to paste.
Autofill
- Select the cell with the data you want to extend.
- Drag the fill handle (a small square at the bottom-right corner of the cell) across the cells you want to fill.
Formatting Cells
Changing Cell Appearance
- Select the cell(s) you want to format.
- Go to the Home tab on the Ribbon.
- Use the commands in the Font, Alignment, and Number groups to change the appearance of your cells (e.g., font size, bold, alignment, number format).
Adding Borders and Shading
- Select the cell(s) you want to format.
- Go to the Home tab.
- In the Font group, use the Borders button to add borders and the Fill Color button to add shading.
Formulas and Functions
Basic Formulas
- Select the cell where you want to enter the formula.
- Type the equals sign (=) to start the formula.
- Enter your formula (e.g.,
=A1+B1to add the values of cells A1 and B1). - Press Enter.
Common Functions
- SUM: Adds a range of cells (e.g.,
=SUM(A1:A10)). - AVERAGE: Calculates the average of a range of cells (e.g.,
=AVERAGE(A1:A10)). - MAX: Finds the maximum value in a range of cells (e.g.,
=MAX(A1:A10)). - MIN: Finds the minimum value in a range of cells (e.g.,
=MIN(A1:A10)).
Creating Charts and Graphs
- Select the data you want to include in your chart.
- Go to the Insert tab on the Ribbon.
- Choose the type of chart you want to create (e.g., Column, Line, Pie).
- Customize your chart using the Chart Tools that appear on the Ribbon when the chart is selected.
Saving and Sharing Your Work
Saving Your Workbook
- Go to the File tab.
- Select Save As.
- Choose a location and enter a filename.
- Click Save.
Sharing Your Workbook
- Go to the File tab.
- Select Share.
- Choose how you want to share your workbook (e.g., via email, cloud storage).
Congratulations! You’ve taken your first steps in learning Microsoft Excel. With these basic skills, you’re well on your way to becoming proficient in managing and analyzing data. Keep practicing and exploring the many features Excel has to offer, and you’ll soon discover just how powerful this tool can be.
Here are some frequently asked questions (FAQ) that beginners often have about Microsoft Excel:
1. What is the difference between a workbook and a worksheet?
Workbook: A workbook is the entire Excel file. It contains multiple worksheets (tabs) where you can enter and manipulate data.
Worksheet: A worksheet is a single tab within a workbook where you enter and organize your data. Each worksheet consists of rows and columns of cells.
2. How do I freeze panes in Excel?
Freezing panes allows you to keep certain rows or columns visible while scrolling through your data. To freeze panes:
- Select the row(s) or column(s) below or to the right of the rows/columns you want to freeze.
- Go to the View tab on the Ribbon.
- Click on Freeze Panes and choose either Freeze Panes, Freeze Top Row, or Freeze First Column.
3. Can I perform calculations with dates in Excel?
Yes, Excel has built-in functions for working with dates. You can add/subtract dates, calculate the difference between two dates, extract parts of a date (day, month, year), and more using functions like DATE, DAY, MONTH, YEAR, DATEDIF, and EDATE.
4. How can I protect my Excel workbook or worksheet?
You can protect your Excel workbook or worksheet to prevent unauthorized users from making changes. To protect a workbook or worksheet:
- Go to the Review tab on the Ribbon.
- Click on Protect Sheet or Protect Workbook.
- Set a password if desired and choose the options you want to enforce (e.g., preventing users from editing cells, adding or deleting rows/columns).
5. Is there a way to find and remove duplicates in Excel?
Yes, Excel provides a feature to find and remove duplicate values in your data. To remove duplicates:
- Select the range of cells that contains your data.
- Go to the Data tab on the Ribbon.
- Click on Remove Duplicates.
- Choose the columns where you want to remove duplicates and click OK.
6. How do I create a drop-down list in Excel?
You can create a drop-down list in Excel to allow users to select from predefined options. To create a drop-down list:
- Select the cell where you want the drop-down list to appear.
- Go to the Data tab on the Ribbon.
- Click on Data Validation.
- In the Data Validation dialog box, select “List” from the Allow dropdown.
- Enter the source of the list (e.g., a range of cells containing the options) in the Source field.
- Click OK.
7. Can I use Excel on my mobile device?
Yes, Microsoft offers Excel apps for both iOS and Android devices, allowing you to view, edit, and create Excel files on the go. You can download the Excel app from the respective app stores.
8. How do I convert text to numbers or vice versa in Excel?
To convert text to numbers or vice versa:
- Select the cells containing the data you want to convert.
- Go to the Data tab on the Ribbon.
- Click on Text to Columns (for converting text to numbers) or Text to Columns (for converting numbers to text).
- Follow the prompts in the Text to Columns Wizard to specify the conversion settings and click Finish.
These FAQs should provide answers to some common queries you might encounter as you begin using Microsoft Excel. If you have any other questions, feel free to ask!