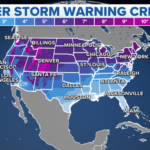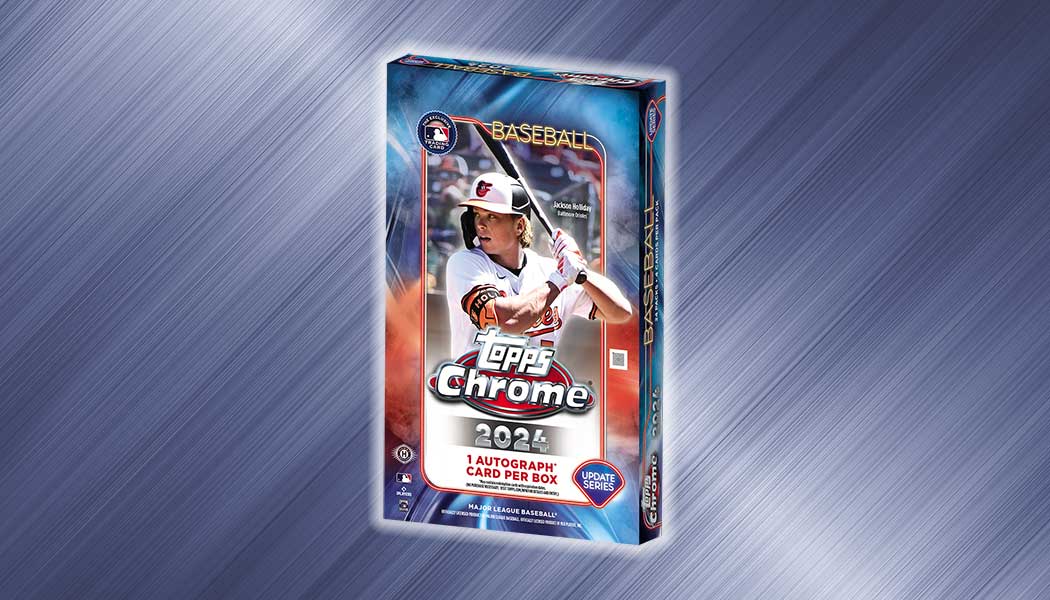A frozen computer can be a frustrating experience, disrupting your work or entertainment. However, there are several simple troubleshooting tips you can try to unfreeze your computer and get it back to normal operation quickly. In this guide, we’ll walk you through some basic steps to fix a frozen computer without advanced technical knowledge.
Step 1: Wait and Observe
When your computer freezes, the first thing to do is to remain patient for a few moments. Sometimes, the system may temporarily hang due to high resource usage or a background process. Give it a minute or two to see if it unfreezes on its own.
Step 2: Check for Mouse and Keyboard Responsiveness
Try moving your mouse cursor and pressing keys on your keyboard to see if they respond. If they do, but the screen remains frozen, it could indicate a problem with a specific application rather than the entire system.
Step 3: Force Quit Unresponsive Applications
If only a specific application is frozen, you can force quit it to regain control of your computer. Here’s how to do it on Windows and macOS:
- Windows:
- Press Ctrl + Alt + Delete on your keyboard.
- Select “Task Manager” from the menu.
- In the Task Manager window, locate the frozen application under the “Processes” tab.
- Click on the application, then click “End Task” at the bottom right corner.
- macOS:
- Press Command + Option + Esc on your keyboard.
- The Force Quit Applications window will appear.
- Select the frozen application from the list, then click “Force Quit.”
Step 4: Restart Your Computer
If your entire computer is frozen and unresponsive, a simple restart may resolve the issue. Here’s how to do it:
- Windows:
- Press and hold the power button on your computer until it shuts down.
- Wait a few seconds, then press the power button again to turn it back on.
- macOS:
- Press and hold the power button on your Mac until it powers off.
- After a few moments, press the power button again to restart your Mac.
Step 5: Check for Software Updates
Outdated software or drivers can sometimes cause your computer to freeze. Ensure that your operating system and essential software are up-to-date by checking for updates. On both Windows and macOS, you can typically find software update options in the system settings or preferences menu.
Step 6: Run System Diagnostics
If your computer continues to freeze frequently, it could indicate underlying hardware issues. Most operating systems offer built-in diagnostic tools to check the health of your hardware components. Use these tools to scan for any potential problems and take appropriate action based on the results.
Step 7: Seek Professional Help
If none of the above steps resolve the issue, it’s possible that your computer has a more serious hardware or software problem that requires professional assistance. Contact a qualified technician or the manufacturer’s support for further diagnosis and repair.
A frozen computer can disrupt your workflow or activities, but with these simple troubleshooting tips, you can often resolve the issue quickly and get back to using your computer without further interruptions. Remember to be patient, try force quitting unresponsive applications, restart your computer, check for software updates, run system diagnostics, and seek professional help if needed.