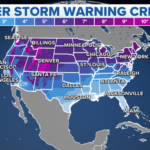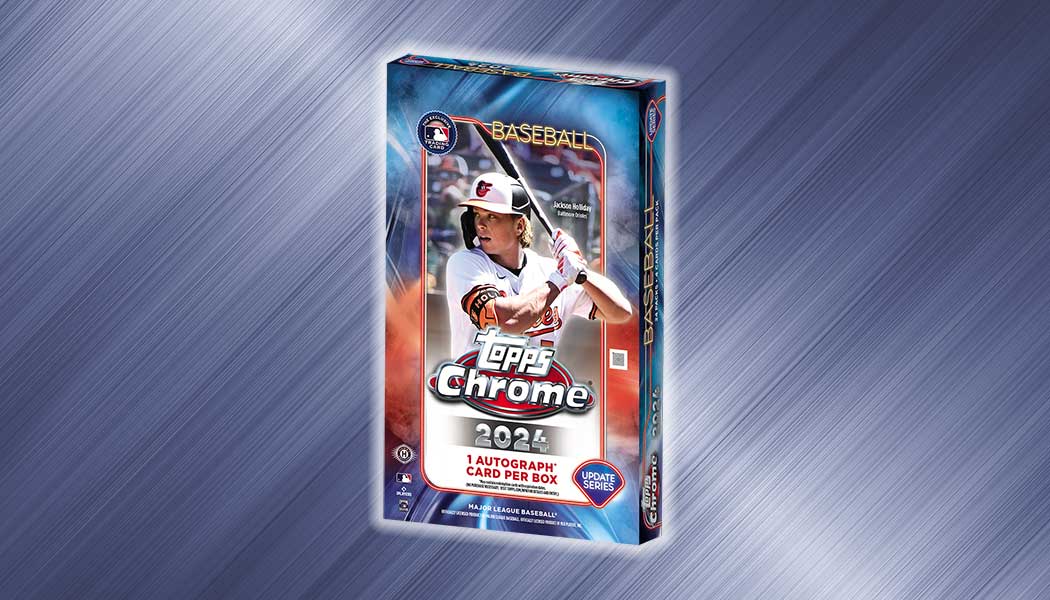A slow computer can be frustrating, but there are several steps you can take to diagnose and fix the problem, boosting your PC’s performance. This tutorial will guide you through a range of solutions to help speed up your computer.
1. Identify the Problem
Steps:
- Check Task Manager: Press Ctrl + Shift + Esc to open Task Manager. Check the CPU, Memory, and Disk usage to identify any resource-hogging processes.
- Review Startup Programs: Go to the Startup tab in Task Manager and disable unnecessary programs that run at startup.
Tips:
- Focus on programs with high impact on startup.
- If you’re unsure about a program, search online for more information before disabling it.
2. Update Your Operating System and Software
Steps:
- Windows Update: Go to Settings > Update & Security > Windows Update and check for updates.
- Software Updates: Ensure all your applications, especially your web browser and antivirus software, are up to date.
Tips:
- Enable automatic updates for essential software.
- Regular updates fix bugs and security vulnerabilities, improving performance.
3. Remove Unnecessary Programs
Steps:
- Uninstall Unused Programs: Go to Control Panel > Programs > Programs and Features and uninstall programs you no longer use.
- Clean Up Bloatware: Pre-installed software that you don’t need can slow down your computer. Remove any bloatware that came with your PC.
Tips:
- Use tools like PC Decrapifier to identify and remove bloatware.
- Be cautious about removing software you are unfamiliar with.
4. Clean Up Your Hard Drive
Steps:
- Disk Cleanup: Use the built-in Disk Cleanup tool (search for “Disk Cleanup” in the Start menu) to delete temporary files and system junk.
- Delete Large Files: Identify and delete or move large files to an external drive.
Tips:
- Use tools like TreeSize Free to identify large files and folders.
- Empty your Recycle Bin regularly.
5. Defragment Your Hard Drive
Steps:
- Defragment and Optimize Drives: Search for “Defragment and Optimize Drives” in the Start menu, select your hard drive, and click Optimize.
Tips:
- This step is crucial for HDDs but not necessary for SSDs, as they do not benefit from defragmentation.
6. Adjust Power Settings
Steps:
- Change Power Plan: Go to Control Panel > Hardware and Sound > Power Options and select High Performance.
Tips:
- High Performance mode uses more energy but improves speed.
- Consider using Balanced mode for a good compromise between performance and energy use.
7. Disable Visual Effects
Steps:
- Adjust Performance Options: Right-click on My Computer (or This PC) > Properties > Advanced system settings > Performance settings. Choose “Adjust for best performance” or customize which effects to disable.
Tips:
- Disabling visual effects like animations and shadows can significantly improve performance.
- You can keep some visual features if you prefer a balance between appearance and speed.
8. Scan for Malware
Steps:
- Run Antivirus Software: Use reputable antivirus software to scan your computer for malware and viruses.
- Use Malware Removal Tools: Consider using additional tools like Malwarebytes to scan for and remove malware.
Tips:
- Regularly update your antivirus software.
- Schedule periodic scans to keep your system clean.
9. Increase RAM
Steps:
- Check RAM Usage: In Task Manager, check if your RAM usage is consistently high.
- Upgrade RAM: If you have less than 8GB of RAM, consider upgrading to improve performance, especially for multitasking and resource-heavy applications.
Tips:
- Consult your PC’s manual to ensure compatibility before purchasing RAM.
- Adding more RAM is one of the most effective ways to boost performance.
10. Consider an SSD Upgrade
Steps:
- Assess Storage Needs: If you’re still using an HDD, consider upgrading to an SSD for faster boot times and overall performance.
- Clone Your Drive: Use software like Clonezilla or EaseUS Todo Backup to clone your existing drive to the new SSD.
Tips:
- SSDs are more expensive per GB than HDDs but offer significant performance improvements.
- Combine an SSD for your OS and programs with an HDD for storage to balance cost and performance.
Conclusion
By following these steps, you can significantly improve your computer’s performance. Regular maintenance, such as keeping software up to date and performing routine cleanups, will help ensure your PC runs smoothly.
For more detailed instructions, consult the following resources:
Taking the time to maintain your computer can extend its lifespan and enhance your overall user experience.