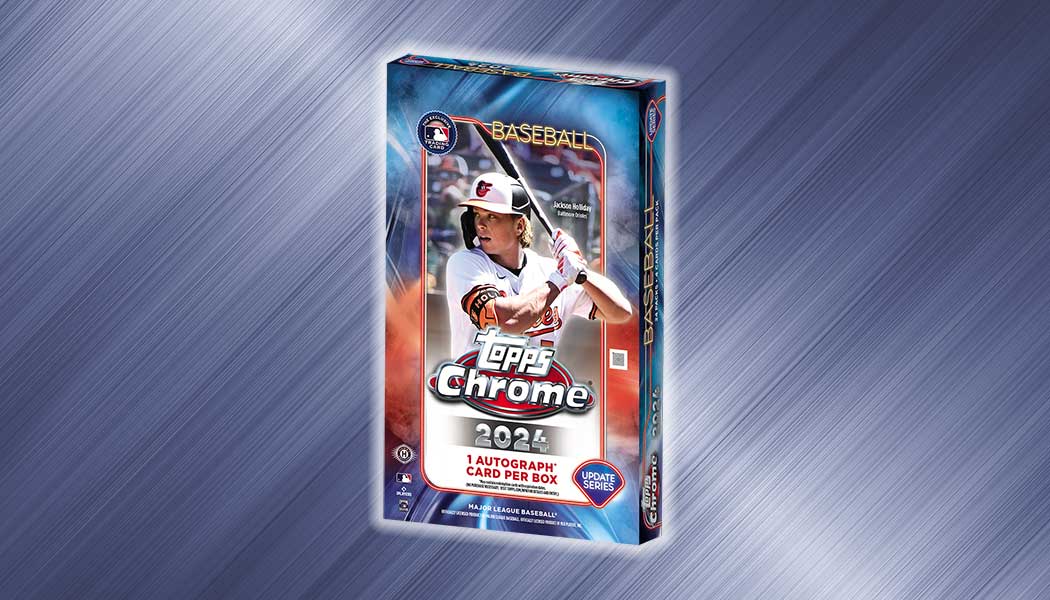A non-responsive touchscreen can be frustrating, rendering your device unusable and disrupting your productivity or entertainment. Whether you’re dealing with an unresponsive smartphone, tablet, or touchscreen laptop, there are several troubleshooting steps you can take to get your device working again. In this guide, we’ll explore simple and effective solutions to fix a non-responsive touchscreen and restore functionality to your device.
Step 1: Clean the Screen
Sometimes, a non-responsive touchscreen is simply due to dirt, dust, or smudges on the screen surface. Cleaning the screen can often resolve the issue. Here’s how to do it:
- Power off your device to prevent accidental actions while cleaning.
- Use a soft, lint-free cloth (microfiber works well) to gently wipe the screen surface.
- If there are stubborn smudges or fingerprints, lightly dampen the cloth with water or screen cleaning solution (avoid using harsh chemicals).
- Gently wipe the screen again with the dampened cloth.
- Allow the screen to air dry completely before turning your device back on.
Step 2: Restart Your Device
A simple restart can sometimes fix software glitches causing touchscreen unresponsiveness. Here’s how to restart different types of devices:
- Smartphones and Tablets: Press and hold the power button until the power menu appears, then select “Restart” or “Reboot.”
- Touchscreen Laptops: Depending on the model, you may need to press and hold the power button or use a keyboard shortcut to restart the device.
- All-in-One PCs: Follow the manufacturer’s instructions for restarting your specific model.
After restarting your device, check if the touchscreen is responding properly.
Step 3: Remove Screen Protectors or Cases
Screen protectors or cases can sometimes interfere with touchscreen sensitivity, causing unresponsiveness. Remove any screen protectors or cases from your device and test the touchscreen without them. If the touchscreen works fine without the accessories, consider replacing them with ones that are compatible with touchscreen functionality.
Step 4: Update Software
Outdated software can lead to touchscreen issues. Ensure that your device’s operating system and software applications are up-to-date. Here’s how to update software on different devices:
- Smartphones and Tablets: Go to Settings > System Updates or Software Update and check for updates.
- Touchscreen Laptops: Check for updates through the system settings or software update utility provided by the manufacturer.
- All-in-One PCs: Look for software updates in the system settings or through the manufacturer’s website.
Install any available updates and restart your device if prompted.
Step 5: Perform a Hard Reset (Factory Reset)
If the touchscreen remains unresponsive after trying the above steps, you may need to perform a hard reset (factory reset) to restore your device to its original settings. This will erase all data and settings, so make sure to back up any important information before proceeding. Refer to your device’s user manual or manufacturer’s website for instructions on how to perform a hard reset.
Step 6: Contact Manufacturer Support
If none of the above steps resolve the touchscreen issue, it’s possible that there’s a hardware problem requiring professional assistance. Contact the manufacturer’s support or visit an authorized service center to have your device inspected and repaired.
A non-responsive touchscreen can be frustrating, but with these troubleshooting steps, you can often resolve the issue and get your device working again. Start by cleaning the screen, restarting your device, and removing any screen protectors or cases. Updating software and performing a hard reset are additional steps you can take to fix the problem. If the issue persists, consider contacting the manufacturer’s support for further assistance.