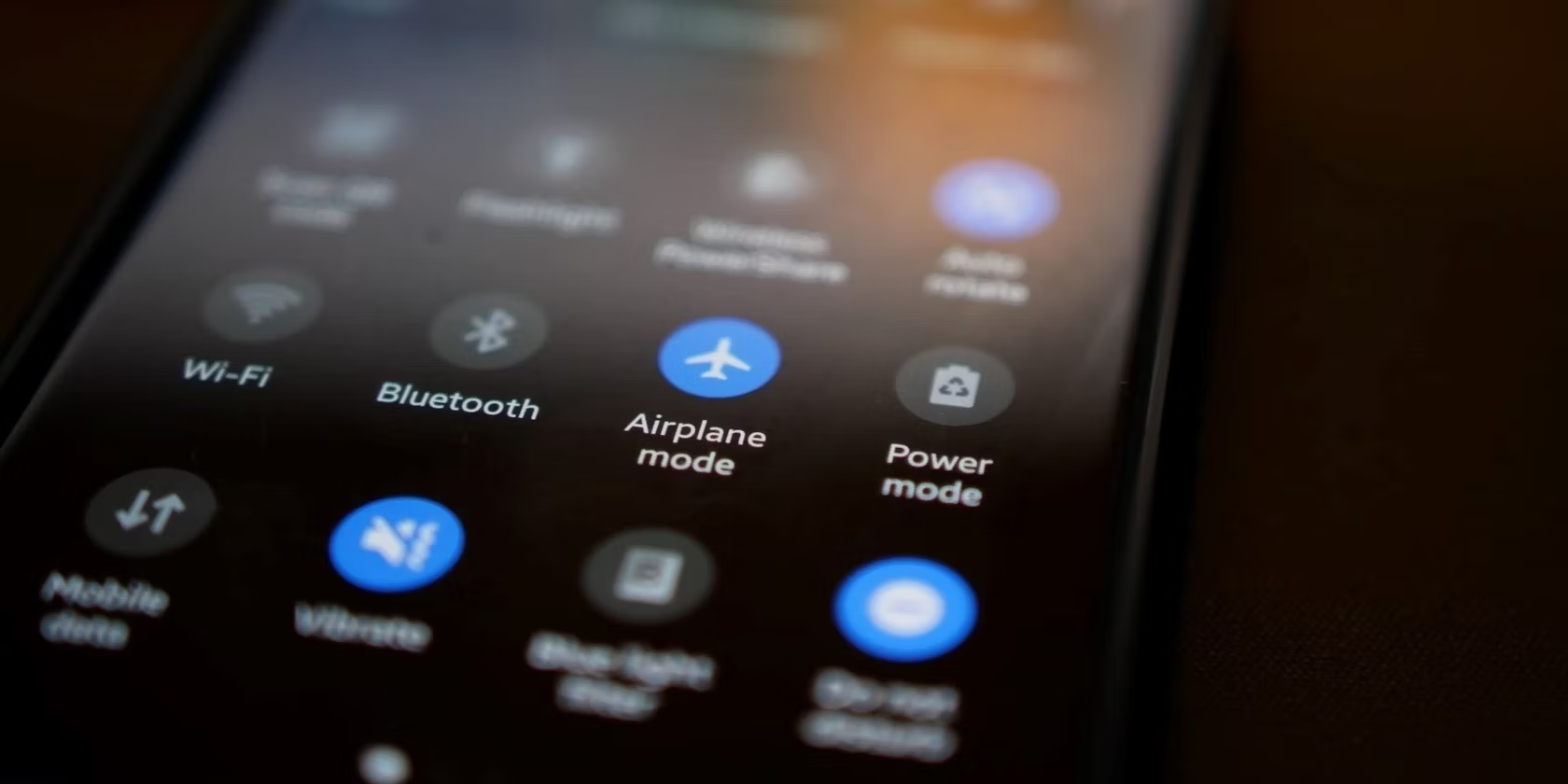Bluetooth technology has revolutionized the way we connect and interact with our devices wirelessly. However, it’s not uncommon to encounter connectivity issues when pairing Bluetooth devices. Whether you’re unable to connect your smartphone to your wireless headphones or experiencing intermittent disconnects, troubleshooting Bluetooth connectivity problems can be frustrating. In this guide, we’ll explore simple and effective solutions to fix Bluetooth connectivity issues and pair your devices seamlessly.
Step 1: Check Bluetooth Settings
The first step in troubleshooting Bluetooth connectivity issues is to ensure that Bluetooth is enabled on both devices and in discoverable mode. Here’s how to do it:
- On your device (e.g., smartphone, tablet, computer), navigate to the Bluetooth settings menu.
- Ensure that Bluetooth is turned on and set to discoverable or visible mode.
- On the device you want to pair with, follow the same steps to enable Bluetooth and make it discoverable.
Step 2: Turn Bluetooth Off and On Again
Sometimes, simply toggling Bluetooth off and on can resolve temporary connectivity issues. Here’s how to do it:
- Go to the Bluetooth settings menu on your device.
- Toggle the Bluetooth switch to the “Off” position.
- Wait for a few seconds, then toggle it back to the “On” position.
- Try pairing your devices again to see if the issue is resolved.
Step 3: Restart Devices
A restart can help reset the Bluetooth connection and resolve underlying software glitches. Here’s how to restart your devices:
- Turn off both the device you’re trying to pair and the device you’re pairing with.
- Wait for a few seconds, then turn them back on.
- Once both devices have restarted, attempt to pair them again.
Step 4: Remove Old Pairings
If you’ve previously paired your devices but are experiencing connectivity issues, it’s possible that old pairings are causing conflicts. Here’s how to remove old pairings:
- Go to the Bluetooth settings menu on your device.
- Look for the list of paired devices.
- Find the entry for the device you’re currently trying to pair with.
- Select the device and choose the option to “Forget” or “Remove” it from the list.
- Repeat this process for any other old or unused pairings.
- Try pairing your devices again from scratch.
Step 5: Update Bluetooth Drivers or Firmware
Outdated Bluetooth drivers or firmware can sometimes cause connectivity problems. Check for updates and install them if available. Here’s how to update Bluetooth drivers on different devices:
- Windows PC:
- Open the Device Manager by right-clicking on the Start button and selecting “Device Manager.”
- Expand the “Bluetooth” category, right-click on your Bluetooth adapter, and select “Update driver.”
- Follow the on-screen instructions to search for and install updated drivers.
- macOS:
- Go to the Apple menu > System Preferences > Software Update.
- If updates are available, click “Update Now” to install them.
- Mobile Devices (iOS/Android):
Check for system updates in the device settings menu and install any available updates.
Step 6: Check for Interference and Range
Bluetooth signals can be affected by interference from other devices or obstacles such as walls. Ensure that there are no other electronic devices nearby that may be causing interference. Additionally, try pairing your devices in close proximity to each other to rule out range issues.
Step 7: Perform a Factory Reset (Last Resort)
If none of the above steps resolve the Bluetooth connectivity issue, you may need to perform a factory reset on the device you’re having trouble with. This will erase all settings and data, so make sure to back up any important information before proceeding. Refer to the device’s user manual or manufacturer’s website for instructions on how to perform a factory reset.
Bluetooth connectivity issues can be frustrating, but with these simple troubleshooting steps, you can often resolve them and pair your devices seamlessly. Start by checking Bluetooth settings, toggling Bluetooth off and on, and restarting your devices. Removing old pairings, updating Bluetooth drivers or firmware, checking for interference and range issues, and performing a factory reset (as a last resort) are additional steps you can take to fix the problem. If you’re still unable to resolve the issue, consider contacting the device manufacturer’s support for further assistance.