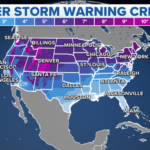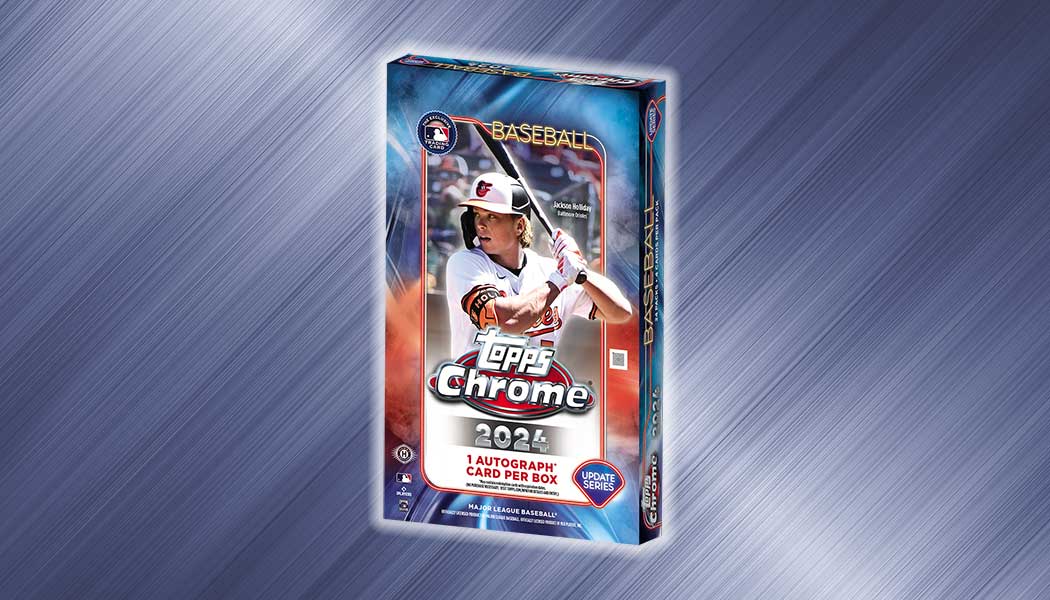Encountering a black screen on your Windows 10 computer can be alarming, especially if you’re unable to see any content or access your desktop. However, there are several quick solutions you can try to resolve this issue and get your computer back to normal operation. In this guide, we’ll explore simple troubleshooting steps to fix a black screen on Windows 10.
Step 1: Check Hardware Connections
Ensure that all hardware connections, including cables and peripherals, are securely plugged into your computer. Sometimes, a loose connection can cause display issues. Specifically, check the connections of your monitor or display, graphics card (if applicable), and any external devices.
Step 2: Restart Your Computer
A simple restart can often fix minor software glitches causing the black screen. Press the Ctrl + Alt + Delete keys on your keyboard simultaneously to bring up the security options screen. From there, select “Restart” to reboot your computer. If the screen remains black, proceed to the next step.
Step 3: Boot into Safe Mode
Booting into Safe Mode allows your computer to start with a minimal set of drivers and services, which can help troubleshoot and fix various issues, including black screen problems. Here’s how to boot into Safe Mode on Windows 10:
- Press and hold the Shift key on your keyboard.
- While holding Shift, click the “Power” button in the lower-right corner of the screen, then select “Restart.”
- Your computer will restart and present you with the “Choose an option” screen.
- Select “Troubleshoot” > “Advanced options” > “Startup Settings” > “Restart.”
- After your computer restarts, a list of startup settings will appear. Press the F4 key on your keyboard to boot into Safe Mode.
Once in Safe Mode, if your computer boots successfully and the screen is visible, it suggests that a third-party application or driver may be causing the black screen issue.
Step 4: Update Graphics Drivers
Outdated or corrupted graphics drivers can sometimes cause display problems, including black screens. To update your graphics drivers, follow these steps:
- Right-click on the Start button and select “Device Manager” from the menu.
- In the Device Manager window, expand the “Display adapters” category to see your graphics card.
- Right-click on your graphics card and select “Update driver.”
- Choose the option to search automatically for updated driver software.
- Follow the on-screen instructions to complete the driver update process.
Step 5: Perform System Restore
If you recently installed new software or made changes to your system settings before encountering the black screen, performing a system restore to a previous restore point may help. Here’s how to do it:
- Press the Windows key + R on your keyboard to open the Run dialog box.
- Type “rstrui.exe” into the Run box and press Enter to launch the System Restore wizard.
- Follow the on-screen instructions to select a restore point before the black screen issue occurred.
- Confirm your restore point selection and proceed with the restoration process.
- After the restoration is complete, your computer will restart. Check if the black screen problem has been resolved.
Step 6: Perform a System File Check
Corrupted system files can also cause black screen issues on Windows 10. You can use the System File Checker (SFC) tool to scan for and repair corrupted system files. Here’s how:
- Right-click on the Start button and select “Windows PowerShell (Admin)” or “Command Prompt (Admin)” from the menu.
- In the elevated PowerShell or Command Prompt window, type the following command and press Enter:
sfc /scannow- Wait for the scan to complete. The SFC tool will attempt to repair any corrupted system files it finds.
- After the scan is finished, restart your computer and check if the black screen problem persists.
Step 7: Perform a System Reset or Reinstallation
If none of the above solutions resolve the black screen issue, you may need to perform a system reset or reinstall Windows 10. This should be considered as a last resort, as it will remove all your personal files and installed applications. Make sure to back up your important data before proceeding. You can perform a system reset or reinstallation by accessing the “Reset this PC” or “Recovery” options in the Windows Settings or using a Windows installation media.
Conclusion:
Encountering a black screen on Windows 10 can be concerning, but with these quick solutions, you can often resolve the issue and restore normal operation to your computer. Start by checking hardware connections, restarting your computer, and booting into Safe Mode to troubleshoot further. Updating graphics drivers, performing a system restore, running a system file check, and considering a system reset or reinstallation are additional steps you can take to fix the problem. If you’re unsure or uncomfortable performing these steps yourself, consider seeking assistance from a professional technician.