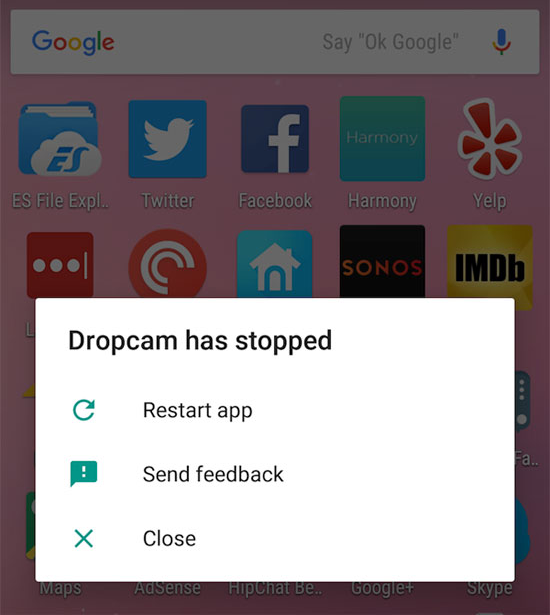Dealing with a crashing app on your smartphone can be frustrating, especially when you’re in the middle of something important. However, there are several easy solutions you can try to resolve the issue and get your app back up and running smoothly. In this tutorial, we’ll walk through some common troubleshooting steps to help you fix a crashing app on your smartphone.
Step 1: Restart Your Device
The first and simplest step to try is restarting your smartphone. Sometimes, a quick reboot can resolve temporary glitches that are causing the app to crash. Here’s how to do it:
- Press and hold the power button on your smartphone.
- When the power menu appears, select “Restart” or “Reboot.”
- Wait for your device to power off and then turn it back on.
- Once your device has restarted, try opening the app again to see if it’s still crashing.
Step 2: Update the App
Outdated app versions can sometimes cause compatibility issues, leading to crashes. Ensure that the app in question is up-to-date by following these steps:
- Open the App Store (iOS) or Google Play Store (Android) on your smartphone.
- Navigate to the “Updates” section.
- Look for the app that’s crashing and see if there’s an available update.
- If an update is available, tap on “Update” to install it.
- Once the update is complete, launch the app again to check if the crashing issue persists.
Step 3: Clear App Cache (Android Only)
On Android devices, clearing the app’s cache can sometimes resolve crashing issues caused by temporary data conflicts. Follow these steps to clear the app cache:
- Go to Settings on your Android device.
- Select “Apps” or “Applications Manager.”
- Scroll through the list of installed apps and find the app that’s crashing.
- Tap on the app, then select “Storage.”
- Tap on “Clear Cache” to remove temporary data associated with the app.
- Restart your device and try opening the app again.
Step 4: Check for Device Updates
Operating system updates can also fix compatibility issues between apps and your smartphone. Ensure that your device’s software is up-to-date by following these steps:
- Go to Settings on your smartphone.
- Scroll down and select “System” or “About Phone.”
- Look for the “Software Update” or “System Update” option.
- If an update is available, follow the on-screen instructions to download and install it.
- After updating your device, reopen the app to see if the crashing issue has been resolved.
Step 5: Uninstall and Reinstall the App
If none of the above steps have fixed the crashing app, you may need to uninstall and reinstall it. Here’s how:
- Press and hold the app icon on your smartphone’s home screen until a menu appears.
- Select “Uninstall” or drag the app to the uninstall option (varies by device).
- Once the app is uninstalled, go to the App Store (iOS) or Google Play Store (Android).
- Search for the app and reinstall it on your device.
- After reinstalling, launch the app and check if it’s still crashing.
Step 6: Contact App Support
If the app continues to crash even after trying all the above steps, it’s possible that there’s a more complex issue at play. In this case, reach out to the app’s developer or support team for assistance. They may be able to provide further troubleshooting steps or updates to address the issue.
Dealing with a crashing app on your smartphone can be frustrating, but with these easy solutions, you can often resolve the issue quickly and get back to using your favorite apps without interruption. Remember to try each step sequentially, and if one doesn’t work, move on to the next until the problem is fixed.