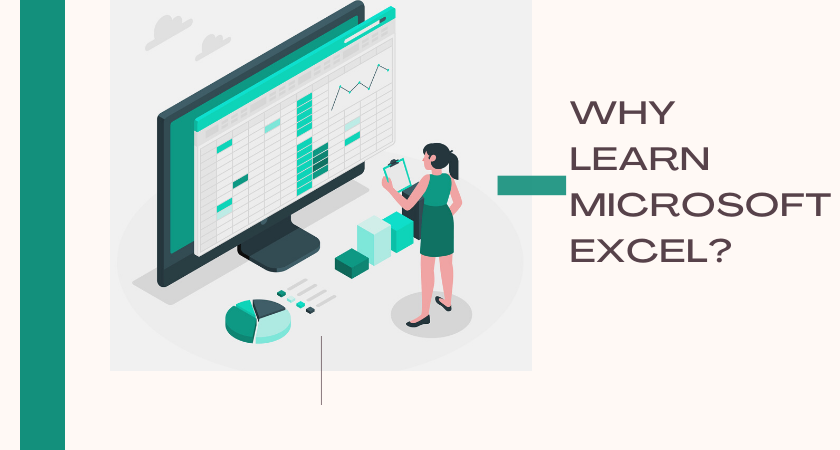Microsoft Excel is an important software for works. There are a lots of things you can do with excel. Here’s a basic tutorial on how to use Microsoft Excel:
Step 1: Opening Excel
Open Microsoft Excel by clicking on the Excel icon on your desktop or by searching for “Excel” in the Start menu.
Step 2: Creating a New Workbook
Once Excel is open, you will see a blank workbook with a grid of cells.
Each cell is identified by a unique combination of a letter (representing the column) and a number (representing the row). For example, the cell at the intersection of column A and row 1 is called cell A1.
To create a new workbook, you can either click on “New Workbook” under the “File” tab or press Ctrl+N.
Step 3: Entering Data
Click on a cell where you want to enter data.
Type the data directly into the cell. You can enter text, numbers, or formulas.
Press Enter on your keyboard to move to the next cell or use the arrow keys to navigate to other cells.
Step 4: Formatting Cells
You can format cells to change the appearance of text or numbers.
Select the cell or cells that you want to format.
Right-click and choose “Format Cells” from the context menu, or go to the “Home” tab and click on the “Format” drop-down arrow to access various formatting options.
In the Format Cells dialog box, you can change the font, size, color, alignment, number format, and other formatting options.
Step 5: Basic Formulas
Excel is known for its powerful formula capabilities.
To enter a formula, click on the cell where you want the result to appear.
Start the formula with an equal sign (=), followed by the formula or function you want to use. For example, to add two numbers, you can type “=A1+B1” to add the values in cells A1 and B1.
Press Enter on your keyboard to calculate the formula and display the result in the cell.
Step 6: Basic Functions
Excel has many built-in functions that can perform various calculations.
To use a function, click on the cell where you want the result to appear.
Go to the “Formulas” tab and click on the “Insert Function” button to open the “Insert Function” dialog box.
Choose a function from the list, or search for a function by name.
Follow the prompts to enter the required arguments for the function and click “OK” to insert the function into the cell.
Step 7: Modifying Worksheets
You can add, delete, and rename worksheets in Excel.
To add a new worksheet, click on the “Insert” tab and choose “Worksheet” from the “Worksheets” group.
To delete a worksheet, right-click on the worksheet tab and choose “Delete” from the context menu.
To rename a worksheet, double-click on the worksheet tab, type the new name, and press Enter on your keyboard.
Step 8: Saving and Printing
To save your workbook, click on the “File” tab and choose “Save As” to specify a file name, location, and file format. You can also use Ctrl+S as a shortcut to save your workbook.
To print your workbook, click on the “File” tab and choose “Print” to open the print settings dialog box. You can set various print options, such as page orientation, print range, and number of copies, and then click “Print” to print your workbook.
Step 9: Managing Data
Excel provides various tools for managing data in your workbook.
You can sort data in a column by selecting the column header, right-clicking, and choosing “Sort” from the context menu. You can sort data in ascending or descending order based on the selected column.
You can filter data in a column by clicking on the filter drop-down arrow in the column header and choosing filter options, such as text filters, number filters, or date filters. This allows you to selectively display data based on certain criteria.
You can also use Excel’s data validation feature to set rules for data entry, such as restricting values to a certain range or requiring specific formats.
Excel also has built-in tools for data analysis, such as pivot tables, charts, and conditional formatting, which allow you to analyze and visualize your data in different ways.
Step 10: Working with Formulas and Functions
Excel has a wide range of formulas and functions for performing various calculations and data manipulation tasks.
You can use arithmetic operators (+, -, *, /) to perform basic calculations, such as addition, subtraction, multiplication, and division.
Excel has a vast library of built-in functions, such as SUM, AVERAGE, MAX, MIN, IF, VLOOKUP, and many more, which you can use to perform more complex calculations.
You can also create your own custom formulas using Excel’s formula bar by combining different functions and operators to suit your specific needs.
Step 11: Working with Charts
Excel allows you to create various types of charts to visualize your data.
Select the data you want to chart by clicking and dragging to highlight the data range.
Go to the “Insert” tab and choose the type of chart you want to create from the “Charts” group, such as a column chart, line chart, pie chart, or bar chart.
Customize your chart by right-clicking on various elements, such as chart title, axis labels, data points, etc., and choosing formatting options from the context menu.
You can also change the chart type, add data labels, and apply various chart styles and themes to enhance the visual appearance of your chart.
Step 12: Collaborating and Sharing Workbooks
Excel allows you to collaborate with others on the same workbook.
You can share your workbook by clicking on the “Share” button in the top right corner of the Excel window, or by going to the “File” tab and choosing “Share” from the left-hand menu.
You can invite others to edit or view the workbook, set permissions, and track changes made by different collaborators.
Excel also provides co-authoring functionality, which allows multiple users to work on the same workbook simultaneously.
You can also protect your workbook with a password, restrict editing or formatting, and use other security features to ensure the integrity and privacy of your data.
Step 13: Customizing Excel
Excel allows you to customize various settings to suit your preferences and workflow.
You can customize the ribbon, which is the toolbar at the top of the Excel window, by right-clicking on it and choosing “Customize the Ribbon.” This allows you to add or remove tabs, groups, and commands to create a personalized ribbon.
You can also customize Excel’s options, such as display settings, default file locations, auto-correct options, and many more, by going to the “File” tab, choosing “Options” from the left-hand menu, and navigating through the different tabs in the Options dialog box.
Step 14: Saving and Printing Workbooks
Saving your workbooks is crucial to ensure that your changes are preserved and can be accessed later.
To save your workbook, click on the “File” tab and choose “Save” or “Save As” from the left-hand menu. Choose the location where you want to save your workbook, enter a file name, and select the desired file format (e.g., .xlsx for Excel workbook).
You can also set up automatic saving intervals and enable versioning to keep track of different versions of your workbook.
To print your workbook, click on the “File” tab and choose “Print” from the left-hand menu. You can adjust print settings, such as page orientation, paper size, and print range, in the Print dialog box. You can also preview your workbook before printing to ensure that it looks as expected on paper.
Step 15: Excel Tips and Tricks
Excel has many tips and tricks that can help you work more efficiently and effectively.
You can use keyboard shortcuts to quickly perform common tasks, such as Ctrl+C for copy, Ctrl+V for paste, Ctrl+Z for undo, and many more. You can also create your own custom keyboard shortcuts for frequently used commands.
You can use Excel’s Quick Analysis tool to automatically analyze and visualize your data by selecting a range of data and clicking on the Quick Analysis button that appears at the bottom right corner of the selected range.
You can use Excel’s formula auditing tools, such as Trace Precedents, Trace Dependents, and Evaluate Formula, to understand and troubleshoot complex formulas.
You can use Excel’s conditional formatting feature to highlight cells that meet certain criteria, such as cells that contain specific values, are greater or less than a certain value, or fall within a certain date range.
You can use Excel’s data validation feature to set up drop-down lists, input restrictions, and other data entry rules to ensure data accuracy.
You can use Excel’s named ranges and tables to easily manage and manipulate data in your workbook.
You can use Excel’s Find and Replace feature to quickly search for and replace specific values, formulas, or formatting in your workbook.
You can use Excel’s “Paste Special” feature to selectively paste only specific aspects of copied data, such as values, formats, or formulas.
You can use Excel’s “Text to Columns” feature to split data in a single cell into multiple columns based on a delimiter, such as a comma or a space.
Conclusion:
Excel is a powerful and versatile tool for managing and analyzing data. By following the steps outlined in this tutorial, you can get started with the basics of Excel and gradually build your skills to become proficient in using its advanced features. With practice and experimentation.